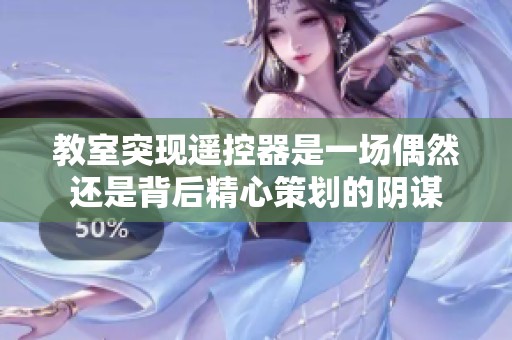如何使用U盘安装无捆绑的XP系统详细教程
应用介绍
在现代计算机使用中,许多用户仍然可能希望使用Windows XP系统,尤其是一些特定的软件和游戏只能在这个操作系统上正常运行。然而,由于XP已经停止更新,寻找无捆绑的XP安装镜像以及使用U盘进行安装的过程可能会对一些用户造成困扰。本文将为您提供一个详细的教程,帮助您顺利使用U盘安装无捆绑的Windows XP系统。
首先,您需要准备好几个工具。首先,一台能够正常工作的计算机,以及一个至少4GB容量的U盘。其次,您还需要下载无捆绑的Windows XP安装镜像文件,建议从靠谱的资源网站进行下载,确保文件的安全性与完整性。最后,您还需要一个名为“UltraISO”的软件,这是一款可以制作可启动U盘的工具。在准备好这些工具后,我们就可以开始制作U盘启动盘了。
接下来,将U盘插入计算机并打开UltraISO软件。点击“文件”选项中的“打开”,选择您之前下载的Windows XP镜像文件。一旦文件加载完成,您可以在软件中看到镜像的内容。接下来,将U盘格式化为FAT32格式,确保U盘内没有重要数据,因为格式化会清除U盘上的所有内容。选择“工具”菜单中的“格式化”,然后选择FAT32作为文件系统,进行格式化操作。

格式化完成后,接着需要将镜像文件写入U盘。在UltraISO软件中,点击“启动”菜单,选择“写入硬盘镜像”。在弹出的窗口中,选择您的U盘为目标盘,并确保“写入方式”选择为“USB-HDD+”。点击“写入”按钮,即可开始将镜像文件写入U盘,过程可能会需要几分钟,耐心等待即可。
U盘制作完成后,您可以将其插入需要安装Windows XP的计算机上。启动计算机时,您需要进入BIOS设置,具体操作因品牌和型号而异,一般在开机时按“F2”、“F12”、“Delete”或“Esc”等键。在BIOS中找到“启动顺序”选项,将U盘设置为第一启动项。保存并退出BIOS后,计算机将会从U盘启动,进入Windows XP的安装界面。
在安装过程中,您只需按照提示进行操作。选择好分区,建议在安装前确认分区数据的备份。完成分区选择后,系统将会开始复制文件并进行安装。安装完成后,您将看到Windows XP的第一次引导界面,随后就可以开始使用这个古老但经典的操作系统了。在后续的使用过程中,尽量不要连接网络,以减少安全风险,享受您定制的Windows XP体验。